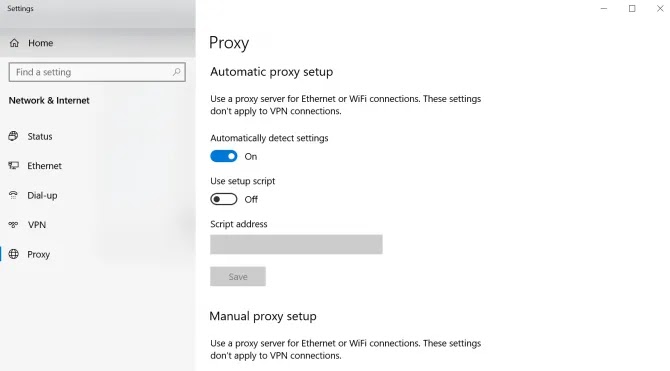Chrome is a web browser used by approximately 20% of those with desktop Internet access. Though popular, this web browser can sometimes present users with various problems and error messages. One of these error messages is known as a “host” problem, that leads to your Chrome browser stalling and being unable to load web pages. When this happens, you will see a “Resolving Host” message displayed in the lower left corner of your screen.
What is a ‘Resolving Host’ error in Google Chrome?
Here is an example of the ‘Resolving Host’ web display:
What causes the ‘Resolving Host’ error?
- The stored DNS cache doesn’t match a new IP address.
- There was a change in your ISP that is conflicting with the DNS server.
- Your internet service provider (ISP) has configured an unreliable DNS server.
- There was a change in the DNS settings.
5 proven methods to fix a ‘Resolving Host’ error
Clear the DNS Cache in Google Chrome
- Open your Chrome browser.
- Click on the address bar and type in: chrome://net-internals/#dns
- Hit Enter, and you will be taken to a page like the one in the image below.
- Click on DNS in the left menu
- Then look for where it says Clear Host Cache. Click on the button to clear the cache.
- Close Chrome and relaunch the browser to see if this gets rid of the error.
Change Your DNS Server to Google Public DNS
- First, access the search bar by either pressing your Windows key or clicking on the Start Menu.
- Once there, search for “ncpa.cpl” and click on Open.
- Find the item option that says “Internet Protocol Version 4 (TCP/IPv4)” and click on it, followed by Properties.
- Manually choose the DNS servers by selecting “Use the following DNS server addresses:” and typing in 8.8.8.8 for the Preferred DNS server and 8.8.4.4 for the Alternate DNS server.
- When done, click on OK, and then test it out by entering a URL into the search bar of your Chrome browser.
- If the error message still pops up, move onto the next potential solution.
Flush and Reset the TCP/IP
- First, either press the Windows key on your keyboard or click on the Start Menu.
- Access the Command Prompt tab by searching for “cmd”.
- From there, you will see the option to “Run as administrator.” Click on it to access the Command Prompt.
- Once you’ve accessed the Command Prompt, complete the administrator tasks by typing each of the following inputs in and hitting the Enter button after each command:
ipconfig /releaseipconfig /flushdnsipconfig /renew
Lastly, you will want to restart your computer and then try accessing Google Chrome to see if the error has successfully been resolved.
Disable the Autocomplete Searches and URL Settings
The next troubleshooting option you can try is disabling the autocomplete settings in Chrome. Worth noting, in one of Google’s recent updates, they removed a common solution known as “Disabling the DNS prediction or prefetching.”
While this option is no longer used, you can still disable the autocomplete searches, which may help prevent your computer from accessing stored, incorrect search phrases and URL addresses. Chrome uses the autocomplete so that you can access websites quickly. It does this by storing addresses of pages you’ve visited as cookie data.
While the stored data makes it easier to find websites you’ve visited in the past, it can also cause your computer’s ‘Resolving Host’ issue because your computer could be trying to access URLs and IP addresses of websites that have changed their servers. To fix this problem, try disabling the autocomplete searches and URL in Google Chrome:
- First, open your Chrome browser.
- In the address bar type in: chrome://settings/syncSetup
Change Your LAN Settings
To change your LAN Settings, follow these steps:
- Open your Chrome browser again and click on the three-dot icon.
- Go to Settings and open the Advanced section.
- Select System in the left menu.
- From there, you will want to click on “Open your computer’s proxy settings.”
- This will open up your computer’s proxy settings screen.
- You will want to make sure that the “Automatically detect settings” option is NOT selected.
What if my computer is still showing the error?
If you’ve gone through all of the above solutions, but your computer is still showing the ‘Resolving Host’ error, then you will need to contact your ISP. Be sure to have a list of the URLs that won’t load on your browser when you call them. They will be able to investigate the issue to see why certain sites are being blocked by their services and can hopefully get to the bottom of this problem once and for all.